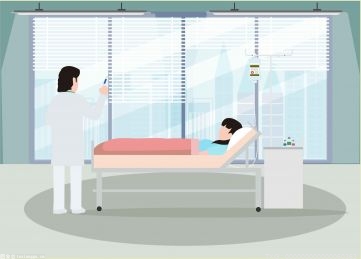当前速读:wps怎么一键生成工资条(wps表格如何批量制作工资条)
1、wps表格批量制作工资条的方法 当然,首先得有一张全体员工的工资表: 想看看完成的工资条是什么样子么?来看看打印预览: 工资表很简单,就是一张普通的表格。
2、工资单工作表也很简单,因为所有单元格都是用的同一个公式。
3、 工资表是Sheet1,为了打印方便,我们在Sheet2中制作工资条。
 (资料图)
(资料图)
4、那么来看看Sheet2!A1的公式是什么样子: =IF(MOD(ROW(),3)=1,Sheet1!A$1,IF(MOD(ROW(),3)=2,OFFSET(Sheet1!A$1,INT(ROW()/3)+1,0),"")) 哦,是的,它有点长,所以,不妨分解一下: =IF( MOD(ROW(),3)=1, Sheet1!A$1, IF( MOD(ROW(),3)=2, OFFSET(Sheet1!A$1,INT(ROW()/3)+1,0), "" ) ) 01行,第1个IF语句,其条件在02行; 02行,判断当前行是否是工资条表头应该所在的行,即第4、7、10……行; 03行,当02行的条件为TRUE时,值为Sheet1!A$1,即表头; 04行,当02行条件为FALSE时,进入第二个IF语句 05行,判断当前行是否是工资条数值应该所在的行,即第2、5、8、11……行; 06行,根据对Sheet1第1行计算偏移来引用工资表数据; 07行,即不是表头也不是数值,那就是用于间隔的空行啦! 这个公式中两次用到MOD(ROW(),3),一次用到INT(ROW()/3)。
5、那么当前行号和3有什么样的关系呢?注意到,每个工资条的构成,是一行表头,一行数据,一行空白,正好3行。
6、如果你觉得1行空白打印出来不方便裁切,想留2行空白,那这三个公式里的3都应该改为4。
7、 现在是调整格式的时候。
8、首先我们不希望空白行上有表格线,所以,打印的时候不能选打印网络线;但是我们希望工资条的表头和数据有线条来分隔,所以需要为这两行数据加上表格线——当然,可以填充完整个工作表之后再一个个工资条去设置,只是这样太麻烦——所以我们使用“条件格式”功能。
9、 还是选中A1,打开条件格式对话框,选择条件为公式:=MOD(ROW(),3)<>0;然后将格式设置为四周边框线,确定。
10、 现在来填充整个工作表。
11、 选中A1,向右拖动右下角长得像“+”号的填充柄,直至所有工资项(这一行是表头)都已填充出来。
12、 这时候,第1行所有表头项是选中的。
13、现在该向下拖动填充柄,直到所有人的工资条都有为止。
14、这个根据工资表中的人数就可以计算,这里填充的行数就是人数的3倍(记得上面专门提到的3吗?如果你改成了4,那就是4倍)。
本文就为大家分享到这里,希望看了会喜欢。
标签: